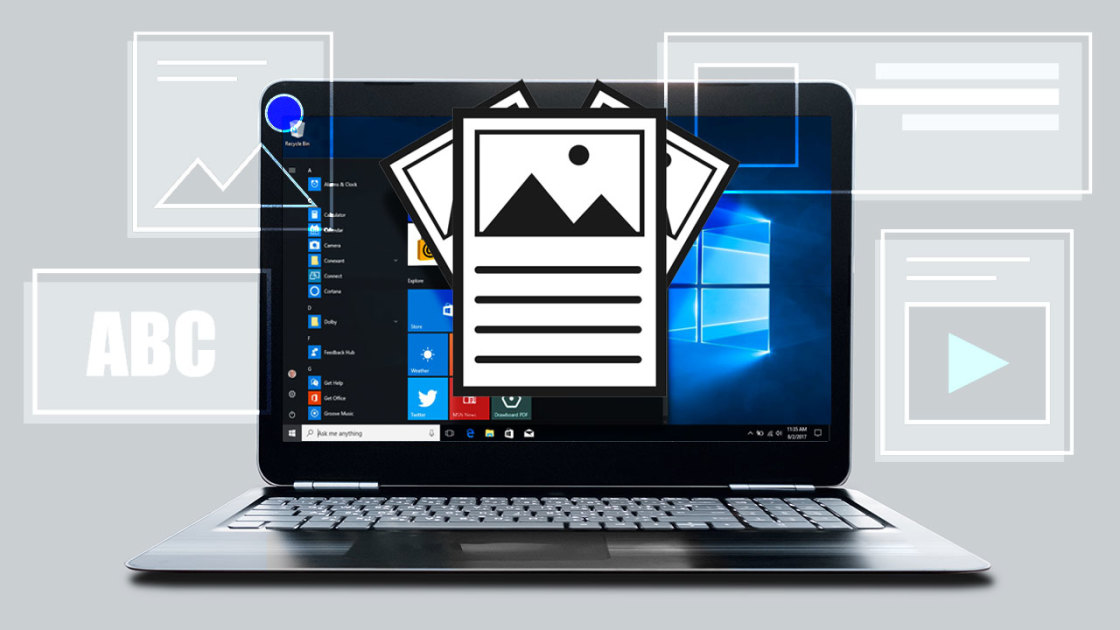Many people ask this question “What are the differences between screenshots and what are called Windows images?” This is an excellent question to ask since screenshots and images are not the same things. When you save screenshots on your computer, they are not even actual screenshots. Instead, screenshots are the image representation of a specific program or a particular state of that program. Thus, you will not access any data on that program since you saved it as an image instead of a file. One thing that you should remember about taking screenshots in Windows is that different programs can take screenshots. You can take screenshots with the default programs like windows, Msconfig, and inferno, but the quality might be poor. You can improve the quality of your screenshots by using a different program and by knowing about their features.
Therefore, one question that you have to answer for yourself is, “What are different processes to take screenshots in Windows?” The next step you need to take is to know which program can take the most impressive screenshots. Here are the programs that I suggest for you. These are best for what you’re looking for:
Free Screenshot Program
Splitter is a free screenshot program. All you have to do is click on the “start” button and click on “screenshots.” After that, you need to choose the file from the drop-down menu. Splitter has many features. It allows you to save images while in Windows and switch to the next input source.
Free Screen Shot is an excellent program for taking screenshots. You can save a maximum of four screenshots. Moreover, if you open the screenshots up in Notepad, you will get a full-color screenshot. However, it doesn’t support Windows Vista or Internet Explorer. Read More to know about another program that can help you with a different process to take screenshots in Windows. It is ScreenShot. This program was made to take the best screenshots with all the necessary properties such as size, location, color, format, and so on.
What Is SC Screenshot?
There’s also a third program called Sc screenshot. With this software, you can easily recognize the various screenshots, regardless of how they were taken. Moreover, with this software, you can save different formats of pictures such as JPEGs, PNGs, TIFFs, and others. So what is a separate process to take screenshots in Windows?
What Are The Advantages Of Using Screenshot Programs?
First, there is no need to copy and save different files from the other process to take screenshots in Windows. You can use ScreenShot to get the best result for your screen captures. Secondly, taking screenshots in Windows is easy and fun. If you want to grab something meaningful, then you can do it with ScreenShot.
Disadvantages
What are the disadvantages of using screen capture software to take screenshots in Windows? The only drawback that I saw is technical people who don’t know how to use this particular program properly. It can’t automatically determine the size of a window, so you have to manually click on Start, type “sc screenshots” into the field, and then choose “OK.” In addition, if there are any large windows in the scene, you have to double-click somewhere else on the desktop to see all screenshots in the program.
Features
What features should you look for in screen record software to ensure compelling screenshots in Windows? Well, most of them have this feature such as customizable colors, auto-save, etc. In addition, some screen recorders allow you to preview before saving the screenshots. And if you want to edit something, you can click on “Edit Screenshots” on the program menu. Another advantage of using screen recorder programs in Windows is that they automatically shut off when switching your PC off. You don’t have to hide or enable the screenshot software manually. You open the program, point, and click.
Conclusion;
Here is a tip on how to automate the process and take unlimited screenshots in Windows. All you have to do is right-click on the “My Computer” icon, which is located on the desktop. Then, choose “manage” and then “storage.” You have to click “disk management” and then “disk folder properties” to get the details about the space used and free space available on your computer. You have to modify the number to add the number of screenshots you want to take.