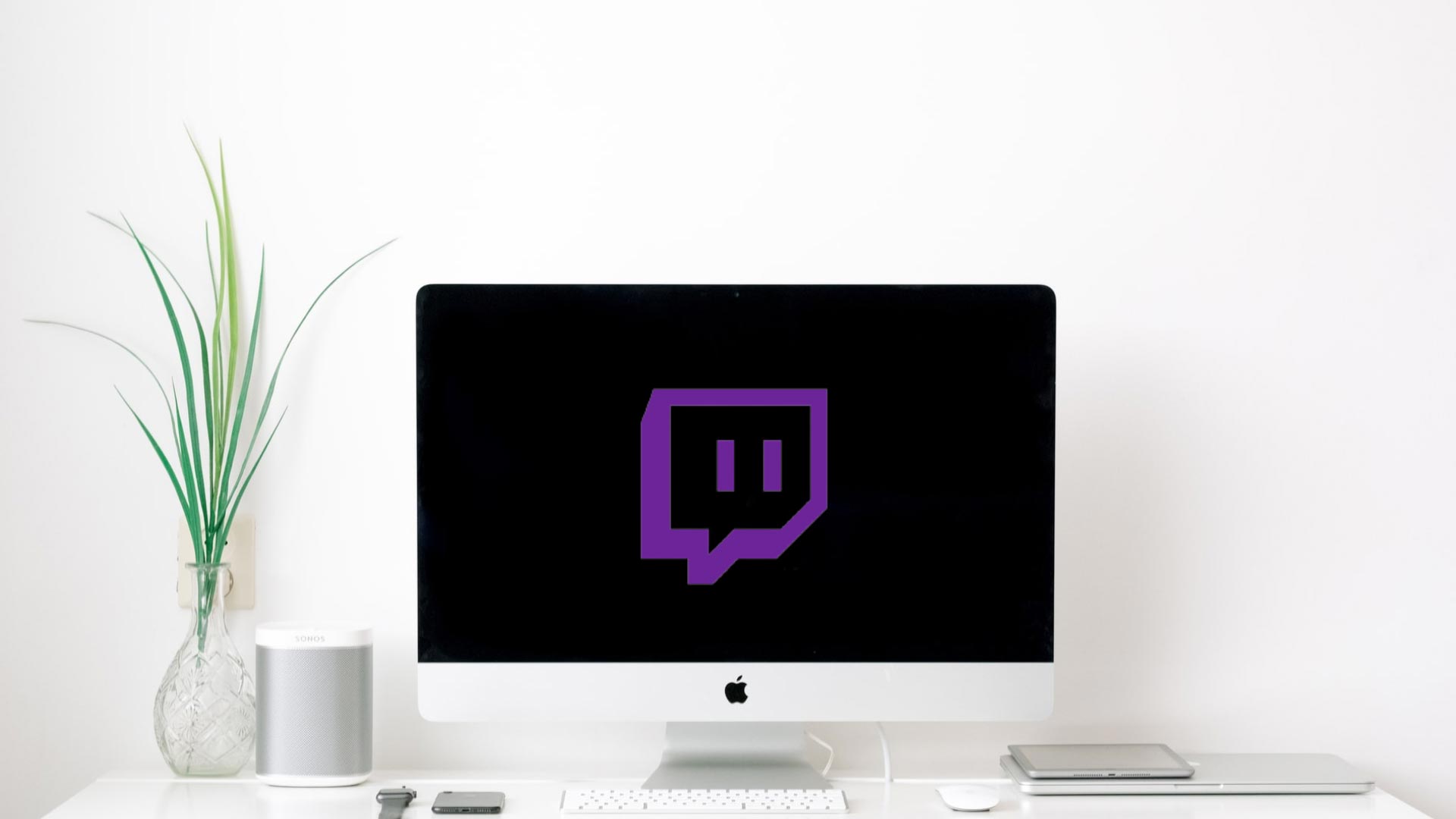Playing popular online games is a great way to interact with new people who are interested in the same game. Twitch is one of the most popular games that gamers love to play. Have the Twitch game inspired you about creating a new channel of your own? If yes, then here’s a brief guide for you.
Streaming up Twitch for the first time can be tricky. Fortunately, in this guide, you will get step-by-step information that will help you quickly stream the Twitch game from your Mac device.
Before You Start…
First, you should create a Twitch account before moving further. In order to do so, head to the official website of Twitch. Go to the upper-left corner and tap on the purple Sign uplink. Here, enter your login credentials and click on the Sign uplink. Further, go to the top-right corner and enter your username.
Move to the Twitch Community Guideline pages and thoroughly read the instructions.
Streaming Twitch from Mac…
Streaming a Twitch game from Mac is trickier than streaming Xbox One Or PS4 from a Mac or Windows device as most of the devices don’t have pre-built software to stream the game. There are lots of broadcasts that you can use for streaming. However, if you want to control every aspect of the game, you are advised to use Open Broadcast Software. This software is endorsed by Twitch and compatible with both Windows and Mac devices. Also, you can use the best XLR microphones for better sound.
On top of this, you can even use the Twitch Store app to stream with the latest set- up. However, the Twitch Store app can only be run on a Windows device. Now, follow the given steps to stream the Twitch game from your Mac device.
1st Step :
First, move to the main Twitch Interface page and tap on your Username. Then, you need to click on the Creator Dashboard link. Go to the top-left corner and tap on the three dots. A drop-down menu will appear on the screen. From there, select the Streaming Tool option. After that, a new page containing multiple download links will pop up on the screen. Locate and click on OBS and download it. Alternatively, you can proceed to the official website of OBS. Choose the version that you want to use and download it.
2nd Step :
You will see several guidelines about how to download and install OBS on your Mac device. However, there are some aspects that you must consider. For example, your encoder, video bitrate, and audio bit rate.
After selecting the settings in OBS, you should choose the Output tab. Set the video bit rate to 2500. It will allow you to set the streaming rate at 720p, however, if required you can increase the number for higher- resolution. Besides, set the audio bit rate at 128 as per the resolution. You can decrease the audio bit rate if you have a low internet speed. You can even use the in-built encoder if you use an Nvidia graphics card for the last couple of years. Otherwise, you can use the OBS’ default software X264 encoder. Click on the Apply button to confirm the changes.
3rd Step:
Again head to the Twitch website and select the creator dashboard. Choose your preferences and after that choose the Channel option from the drop-down menu.
This will open the Primary Stream Key window. Locate the Stream Key area as well as tap on the Next option present beside it. If you already shared the stream key, reset it. Head to the bottom and enter the stream key within the OBS. Click on the Apply button in order to save the changes.
4th Step :
Go to the Mixer area in the OBS. Ensure that the volume level is set to the lowest level. However, if it doesn’t you are advised to manually set it. Go to the bottom-right corner within the OBS application and click on the Settings button.
Proceed to the Audio tab and remove or add the necessary audio devices as per requirement. The next thing that you have to do is to ensure that Desktop Audio is set to the exact hardware. Thereafter, you need to find out the Mic/ Aux audio option. Here, you can even set the microphone. After selecting the Desktop Audio and microphone, again return to the main OBS window. Here, you will be able to see that on the bottom, your audio will come through the mixer.
Afterward, choose and open the game that you want to stream. Again, open the main OBS page and move to the bottom. Select the Source menu and locate the ‘+’ button and click on it. A list of options will appear on the LED display. The simplest way to capture the gameplay is to utilize the Display Capture option. By using it, you can capture the entire desktop screen. Remember that, the Display Capture option will capture your sensitive information and share it with others. So, be careful while using this option.
You can even use the Game Capture option if you just want to capture the game.
Get Ready for Streaming…
We believe if you thoroughly follow the guide and apply the given steps one after another, you will surely be able to stream the Twitch game from your Mac device.